User1 gets an error: The stored procedure rmTransactionInquery returned the following result: DBMS: 515, Microsoft Dynamics GP:0 when opening an inquery window for a customer.
Run the following script against a company database to compare view types:
SELECT * from MC40500 where SERIES = 3 and USERID = 'user1'
SELECT * from MC40500 where SERIES = 3 and USERID = 'user2'
If the type is different:
UPDATE MC40500 set viewtype='3' where SERIES = 3 and USERID = 'user1'
Note:
VIEWTYPE' values:
FUNCTIONAL = 3 ORIGINATING = 4 REPORTING = 5
This blog contains news, links, tips and best practices on running Microsoft ERP and CRM systems.
Search This Blog
Friday, September 10, 2010
Friday, August 13, 2010
MS GP: How to perform a backup in SQL?
To perform a GP backup:
1. Open Microsoft SQL Server Management Studio
2. Verify that everyone is logged out of GP
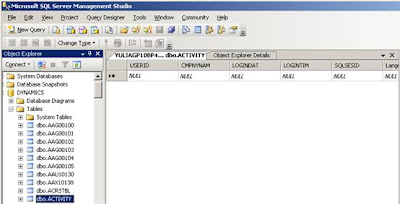
Open ACTIVITY table under DYNAMICS database.
3. Backup DYNAMICS database
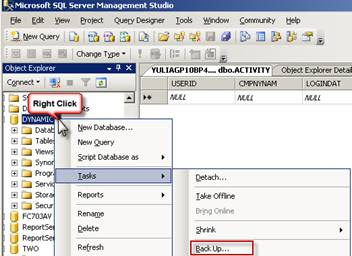
Right click on the database and go to Tasks -> Back Up.
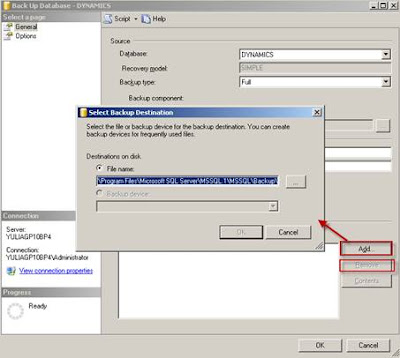
If you want to change a path click Remove and then Add.
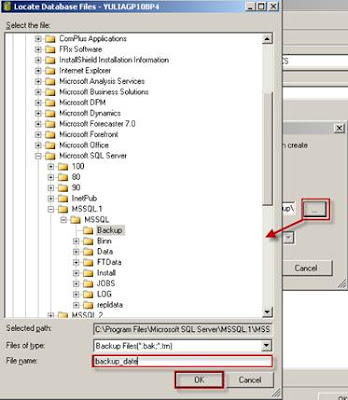
Click expansion button to change a File name, click OK.
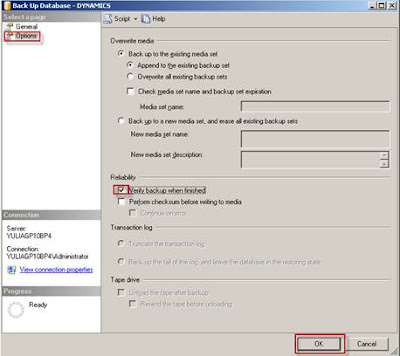
Click Options and mark “Verify backup when finished”, click OK.
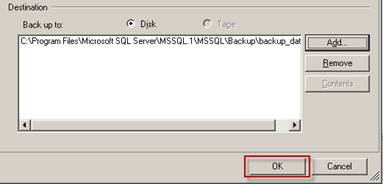
Click OK to start a backup.
4. Backup COMPANY database
Perform the steps under task 3, but for a company database.
To lookup a database name, you can:
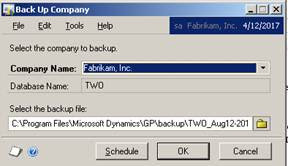
Check the name by going to Dynamics GP menu Maintenance -> Backup.
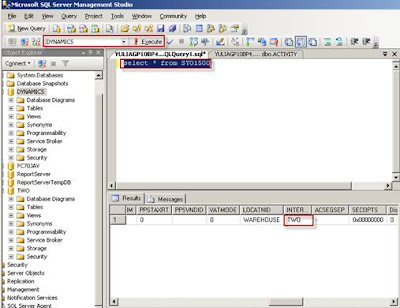
Or you can run a query against DYNAMICS:
SELECT * FROM SY01500
1. Open Microsoft SQL Server Management Studio
2. Verify that everyone is logged out of GP
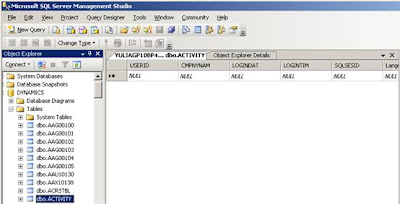
Open ACTIVITY table under DYNAMICS database.
3. Backup DYNAMICS database
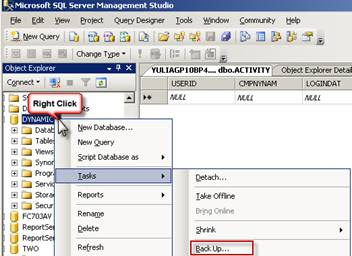
Right click on the database and go to Tasks -> Back Up.
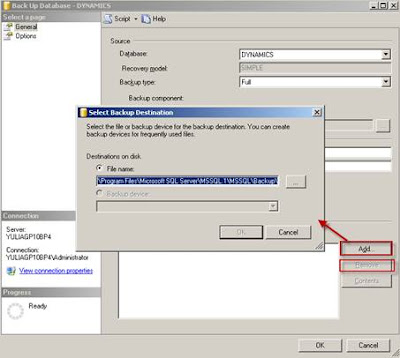
If you want to change a path click Remove and then Add.
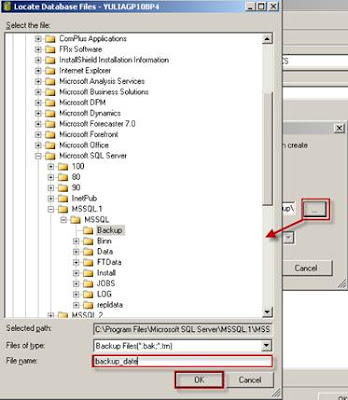
Click expansion button to change a File name, click OK.
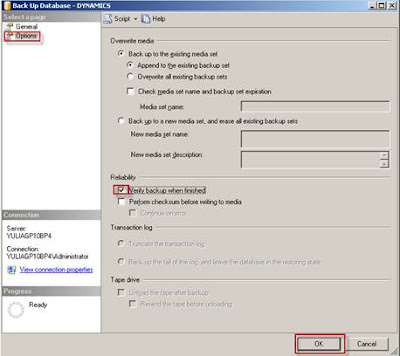
Click Options and mark “Verify backup when finished”, click OK.
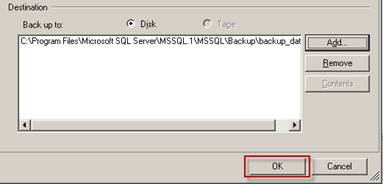
Click OK to start a backup.
4. Backup COMPANY database
Perform the steps under task 3, but for a company database.
To lookup a database name, you can:
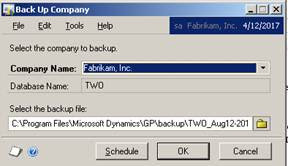
Check the name by going to Dynamics GP menu Maintenance -> Backup.
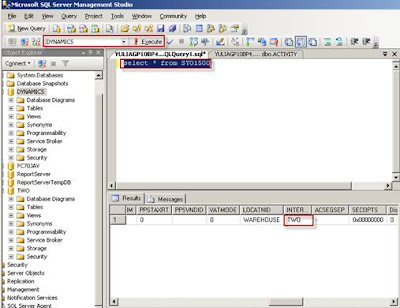
Or you can run a query against DYNAMICS:
SELECT * FROM SY01500
MS CRM: How to make attributes Business Required depending on the value of another attribute?
MS GP: How to print statements with unpaid transactions only?
To print statements with open(unpaid) transaction only, you should run Paid Transaction Removal Routine. It moves the transactions from open status to history. Since statements pick up the open transactions even if they are fully paid, running this routine will ensure that statements will show only unpaid transactions.
Note: Once Paid Transaction Removal is run, you can no longer unapply payments to a receivables invoice. If a Check option was also marked during Paid Transaction Removal, these checks can no longer be marked as Non-Sufficient Funds.
Follow the below steps to perform the Paid Transaction Removal Routine:
1. BACKUP. Make sure you have a full backup of Dynamics and Company databases, since you cannot undo this routine.
2. KEEP HISTORY. Verify that history is being kept.
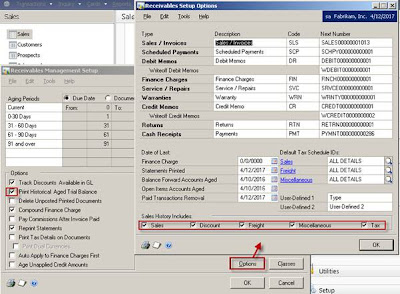
a. Go to Dynamics GP menu -> Tools -> Setup -> Sales -> Receivables
b. Verify that the Print Historical Aged Trial Balance checkbox is marked.
c. Click Options and verify that Sales History boxes are marked as well.
3. RUN ROUTINE. To run Paid Transaction Removal in Dynamics GP:
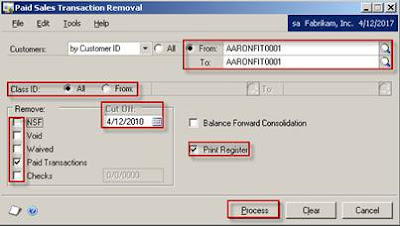
a. Go to Dynamics GP menu -> Tools -> Routines -> Sales -> Paid Transaction Removal
b. Select a range of customers to run it for.
c. Enter a cutoff date.
d. Mark transaction to be removed. If Check is selected, enter a cutoff date for checks.
e. Mark Print Register.
f. If Balance Forward Consolidation is marked, the routine will consolidate balances and move current transactions to the non-current bucket.
g. Click Process.
Once the process ends, the register of all transaction moved to history will be printed. You can view history transactions in the Inquiry window.
Note: Once Paid Transaction Removal is run, you can no longer unapply payments to a receivables invoice. If a Check option was also marked during Paid Transaction Removal, these checks can no longer be marked as Non-Sufficient Funds.
Follow the below steps to perform the Paid Transaction Removal Routine:
1. BACKUP. Make sure you have a full backup of Dynamics and Company databases, since you cannot undo this routine.
2. KEEP HISTORY. Verify that history is being kept.
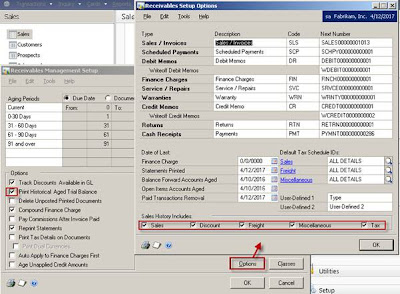
a. Go to Dynamics GP menu -> Tools -> Setup -> Sales -> Receivables
b. Verify that the Print Historical Aged Trial Balance checkbox is marked.
c. Click Options and verify that Sales History boxes are marked as well.
3. RUN ROUTINE. To run Paid Transaction Removal in Dynamics GP:
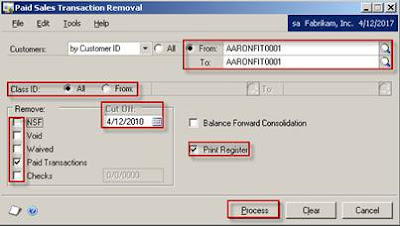
a. Go to Dynamics GP menu -> Tools -> Routines -> Sales -> Paid Transaction Removal
b. Select a range of customers to run it for.
c. Enter a cutoff date.
d. Mark transaction to be removed. If Check is selected, enter a cutoff date for checks.
e. Mark Print Register.
f. If Balance Forward Consolidation is marked, the routine will consolidate balances and move current transactions to the non-current bucket.
g. Click Process.
Once the process ends, the register of all transaction moved to history will be printed. You can view history transactions in the Inquiry window.
Monday, July 26, 2010
MS GP - How to post to a recent closed year?
1. Open (uncheck) a fiscal period.
Tools -> Setup -> Company -> Fiscal Periods
2. Check Allow Posting to History.
Tools -> Setup -> Financial -> General Ledger
3. Post a transaction. In a posting journal the entry will appear twice since it’s updating last year’s balances and this year’s beginning balances.
4. Close (check) a fiscal period.
Tools -> Setup -> Financial -> General Ledger
5. Uncheck Allow Posting to History
Tools -> Setup -> Company -> Fiscal Periods
Tools -> Setup -> Company -> Fiscal Periods
2. Check Allow Posting to History.
Tools -> Setup -> Financial -> General Ledger
3. Post a transaction. In a posting journal the entry will appear twice since it’s updating last year’s balances and this year’s beginning balances.
4. Close (check) a fiscal period.
Tools -> Setup -> Financial -> General Ledger
5. Uncheck Allow Posting to History
Tools -> Setup -> Company -> Fiscal Periods
Friday, July 16, 2010
MS GP - How to change decimal places for currency and quantity?
You can chance decimal places for a currency or quantity by going to Microsoft Dynamics GP -> Tools -> Utilities -> Inventory -> Change Decimal Places
Mark Change Currency Decimal Places, choose the amount of places and select your functional currency ID.
Or mark Change Quantity Decimal Places and choose how many decimal place you would like to have.
Enter ranges for items.
Click Process.
NOTE:
Change Currency Decimal Places will not affect items that exist on any transactions.
Change Quantity Decimal Places will clear the Unit of Measure schedule, price list and purchasing options.
Mark Change Currency Decimal Places, choose the amount of places and select your functional currency ID.
Or mark Change Quantity Decimal Places and choose how many decimal place you would like to have.
Enter ranges for items.
Click Process.
NOTE:
Change Currency Decimal Places will not affect items that exist on any transactions.
Change Quantity Decimal Places will clear the Unit of Measure schedule, price list and purchasing options.
Monday, July 12, 2010
MS GP - How to apply RM docs with differemt currency IDs?
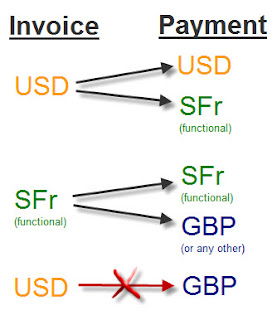
Using multicurrency and applying docs in RM can be tricky, but here is the basic system functionality:
If the invoice currency ID is entered in an originating currency, the currency of a payment must be the same as the invoice currency or a functional currency. If the invoice is in the functional currency, a payment can be entered in any currency. If you have an invoice and a payment, both created in 2 separate originating currencies, you will not be able to apply these documents.
Monday, June 28, 2010
Link - Job Oppurtunities
This site presents Microsoft Dynamics jobs, careers and resumes in over 60 countries:
http://dynamicscareers.com/Employer/Resumes/List.aspx
http://dynamicscareers.com/Employer/Resumes/List.aspx
Friday, June 25, 2010
MS GP – How to change a PO cost after receiving?
Note: You cannot void a receipt; you can do a return but this will close a PO.
You can edit a cost for a received PO by using two options:
1. Through a Change Order - by entering an additional line item after changing a PO status to Change Order
2. During an invoice entry – by adjusting a line item cost
Through a Change Order:
- Go to Transactions -> Purchasing -> Edit Purchase Orders
- Lookup a PO and change a Purchase Orders Status to Change Order
- Click Process
- Go to a Purchase Order entry window and lookup the PO
- Add a new line item, exp. Freight
During an Invoice Entry
- In the Purchasing Invoice Entry window, change a line item cost
- Click Yes
This cost change will be recorded in the system as a Purchase Price Variance
MS CRM - How to create a new activity?
Rename and modify the existing activity. MS CRM 4.0 doesn’t allow a user to create new activities in the system.
Subscribe to:
Comments (Atom)

