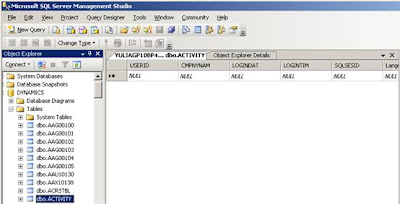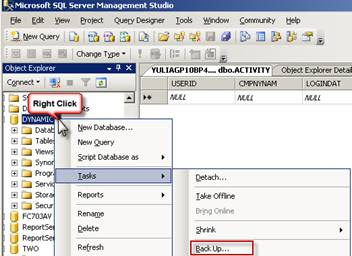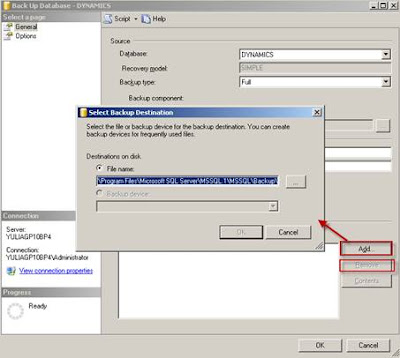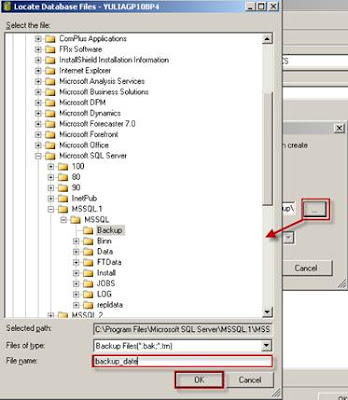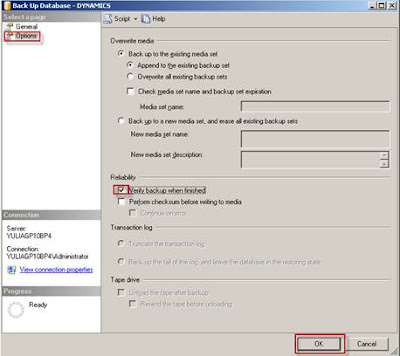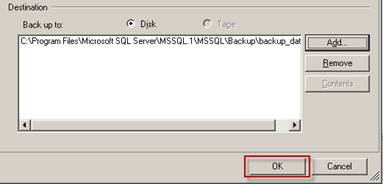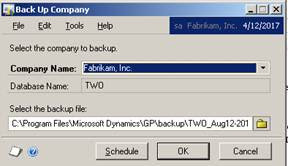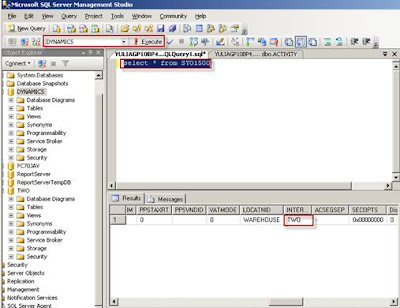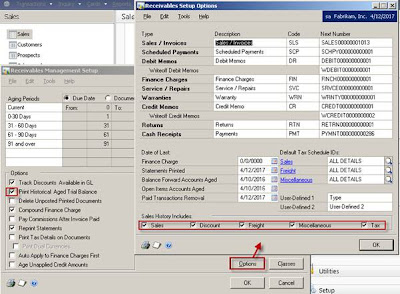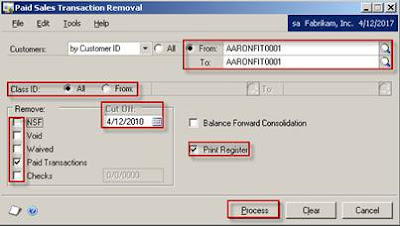To print statements with open(unpaid) transaction only, you should run Paid Transaction Removal Routine. It moves the transactions from open status to history. Since statements pick up the open transactions even if they are fully paid, running this routine will ensure that statements will show only unpaid transactions.
Note: Once Paid Transaction Removal is run, you can no longer unapply payments to a receivables invoice. If a Check option was also marked during Paid Transaction Removal, these checks can no longer be marked as Non-Sufficient Funds.
Follow the below steps to perform the Paid Transaction Removal Routine:
1.
BACKUP. Make sure you have a full backup of Dynamics and Company databases, since you cannot undo this routine.
2.
KEEP HISTORY. Verify that history is being kept.
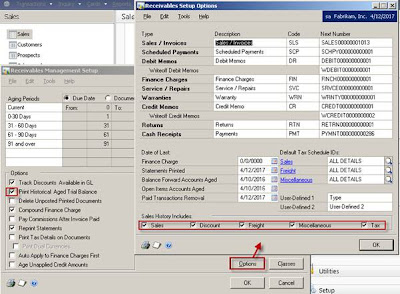
a. Go to Dynamics GP menu -> Tools -> Setup -> Sales -> Receivables
b. Verify that the Print Historical Aged Trial Balance checkbox is marked.
c. Click Options and verify that Sales History boxes are marked as well.
3.
RUN ROUTINE. To run Paid Transaction Removal in Dynamics GP:
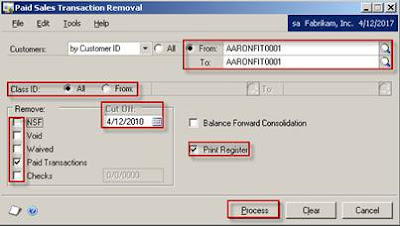
a. Go to Dynamics GP menu -> Tools -> Routines -> Sales -> Paid Transaction Removal
b. Select a range of customers to run it for.
c. Enter a cutoff date.
d. Mark transaction to be removed. If Check is selected, enter a cutoff date for checks.
e. Mark Print Register.
f. If Balance Forward Consolidation is marked, the routine will consolidate balances and move current transactions to the non-current bucket.
g. Click Process.
Once the process ends, the register of all transaction moved to history will be printed. You can view history transactions in the Inquiry window.